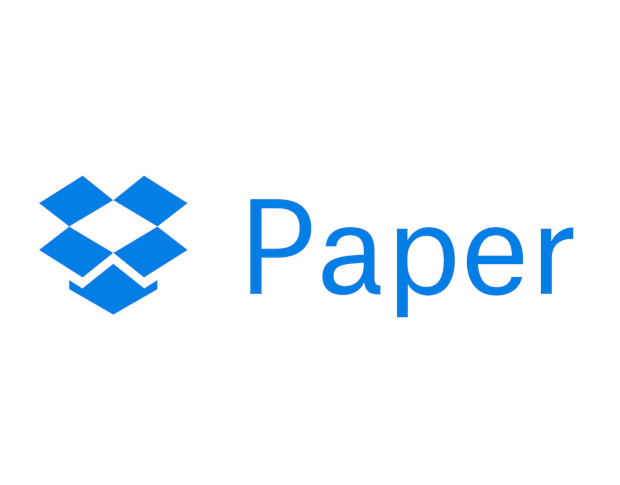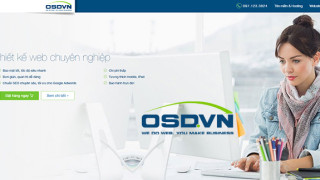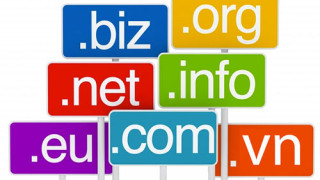Để sử dụng được Paper bạn cần có tài khoản Dropbox, đăng ký tài khoản Dropbox chắc hẳn ai trong chúng ta cũng đã biết rồi nên chúng tôi không nêu chi tiết mà chỉ hướng dẫn bạn dùng Paper mà thôi.
Sau khi đã có tài khoản Dropbox, bạn truy cập vào địa chỉ sau: https://paper.dropbox.com để bắt đầu sử dụng Paper.
Tổ chức thư mục khoa học, dễ theo dõi
Trước tiên, bạn nên tạo thư mục trong Dropbox để quản lý các bài viết khoa học, logic. Chúng tôi SEO nhiều dự án nên đã tạo 1 thư mục có cấu trúc như sau:
Content
--inlayngay.vn
----bai_dich_vu
----bai_bo_tro
----bai_quang_ba
--dmavietnam.com.vn
----bai_dich_vu
----bai_bo_tro
----bai_quang_ba
....
Chọn Create new folder để tạo danh mục
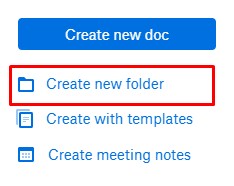
Chọn Create new doc để tạo bài viết mới
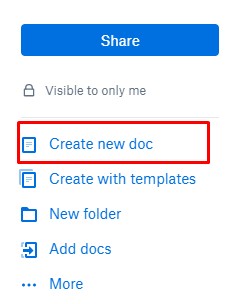
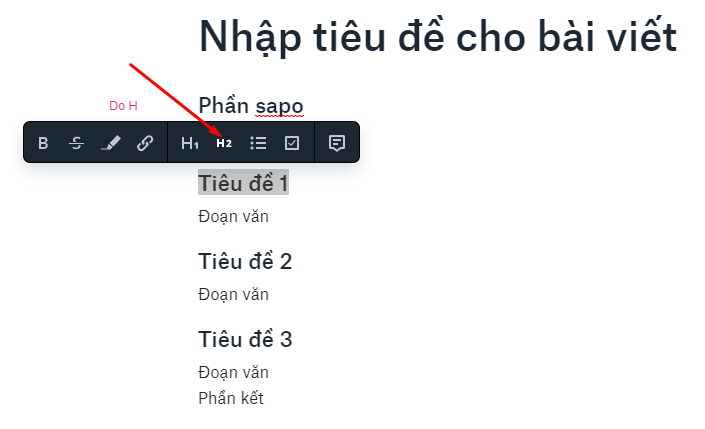
Cách chọn để hiển thị danh sách outline trong trình soạn thảo văn bản, có danh sách outline sẽ tiện cho việc mình theo dõi nội dung của văn bản
Chúng ta phải chọn heading: bôi đen tiêu đề cần chọn làm heading, sau đó chọn H2
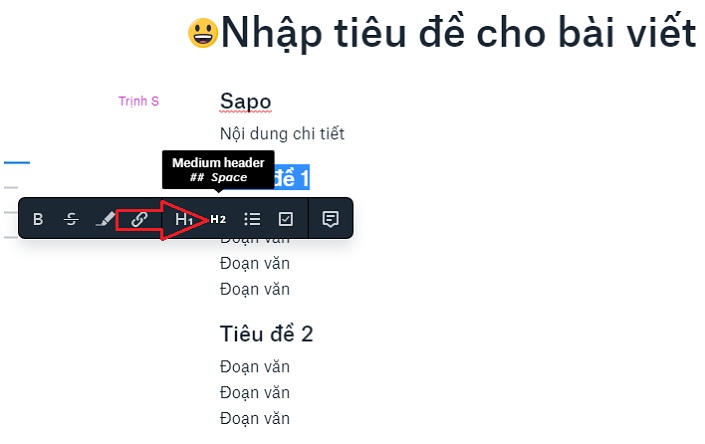
Sau khi đã chọn heading, chúng ta di chuột vào vùng khoanh đỏ để outline hiện ra. Có danh sách này chúng ta sẽ dễ bao quát được nội dung của những bài viết dài có nhiều heading
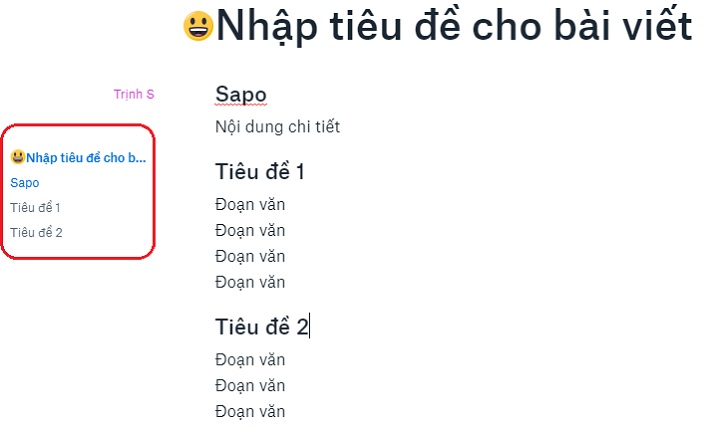
Cách nhận xét (comment) vào văn bản, chức năng này sẽ rất hữu ích nếu một nhóm nhiều người cùng sử dụng chung một văn bản để làm việc
Bôi đen đoạn văn cần nhận xét rồi chọn biểu tượng bình luận như hình sau
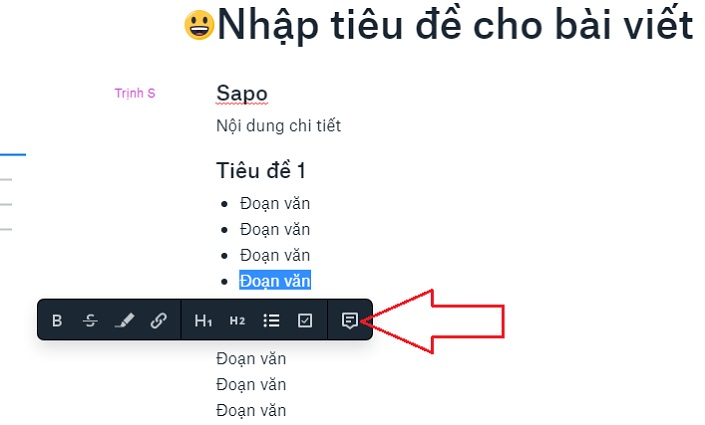
Sau đó nhập nhận xét của bạn vào rồi ấn Post
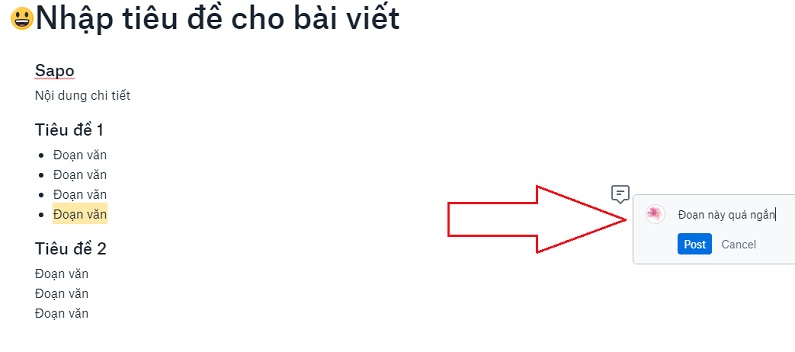
Đoạn văn được nhận nhận xét sẽ có gạch chân màu vàng nhạt, khi chúng ta di chuột vào thì nội dung nhận xét cho đoạn văn đó sẽ hiện lên
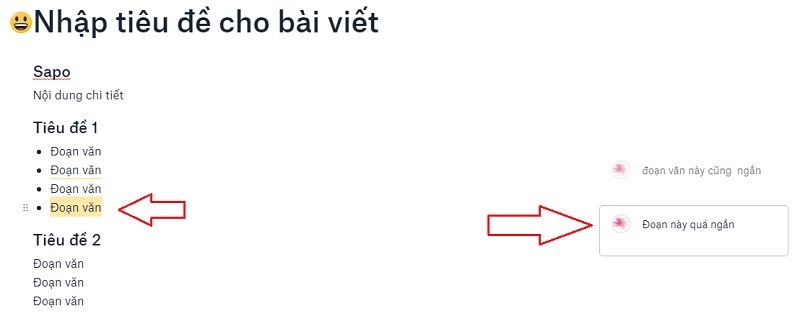
Cách chọn để các đoạn văn hiện thị dạng danh sách có bullet ở đầu đoạn văn:
Bôi đen các đoạn văn đó, sau đó chọn icon hình danh sách như hình dưới
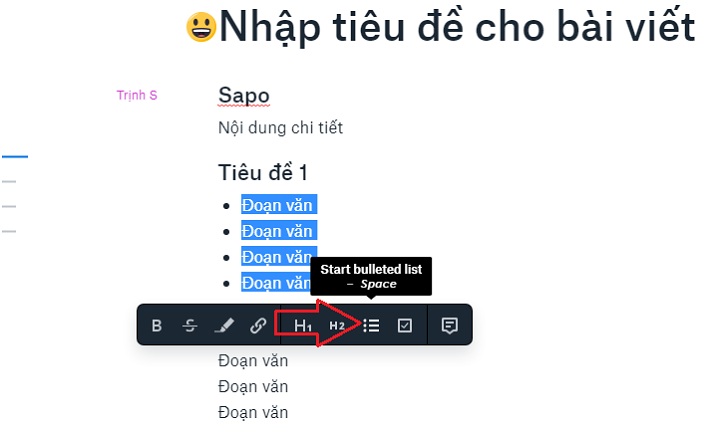
Cách gắn liên kết vào văn bản:
Bôi đen đoạn text muốn gắn liên kết như hình sau đó chọn icon liên kết, gắn tới URL bài viết bạn cần trỏ đến
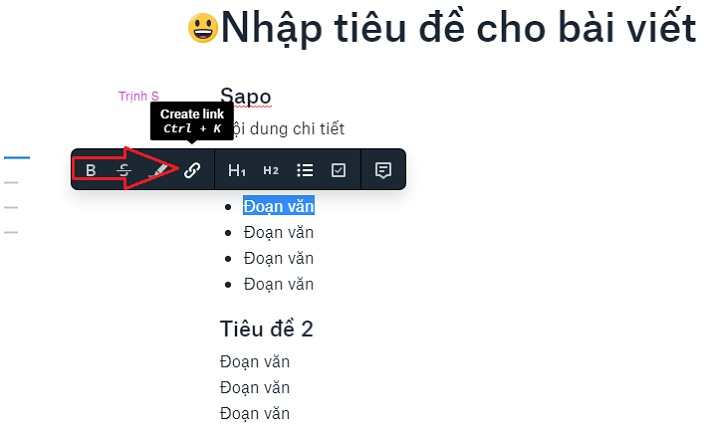
Cách chèn ảnh vào văn bản
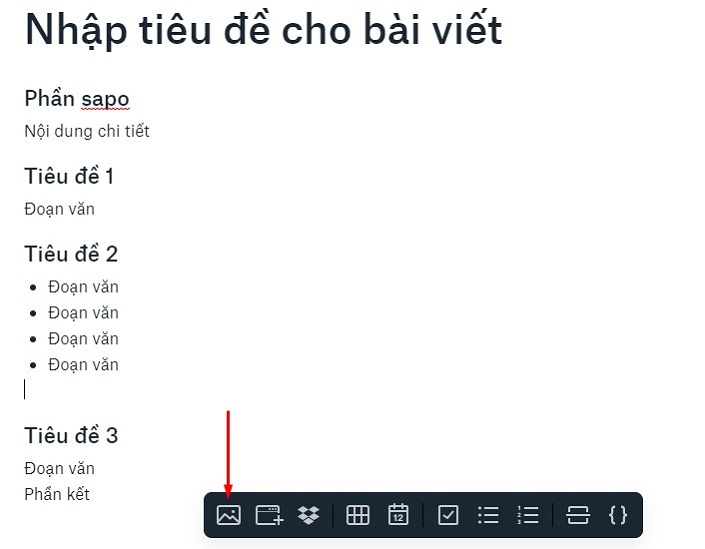
Chia sẻ bài viết, văn bản cho người khác
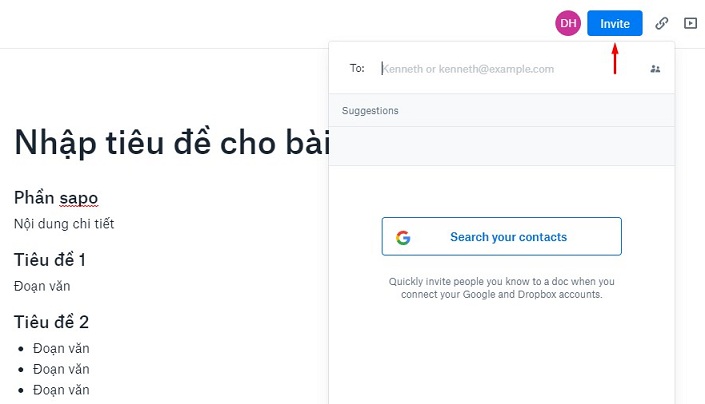
Cách copy URL bài viết

Bạn có thể chọn chế độ chia sẻ trong phần Settings
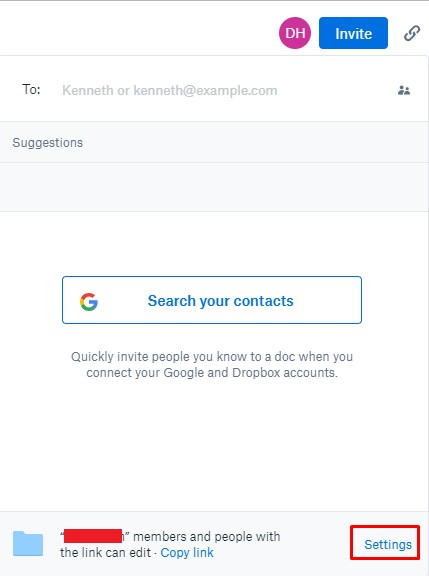
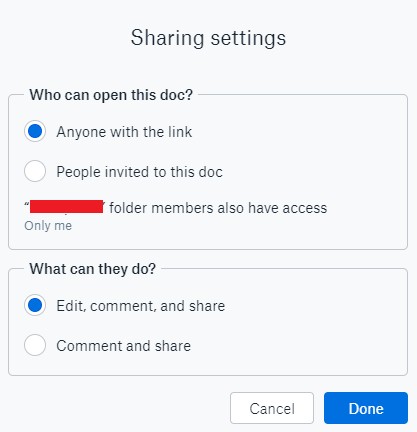
Trong đó:
1 - Who can open this doc: Ai có thể truy cập vào taif liệu của bạn?
- Anyone with the link: Bất cứ ai cũng có thể truy cập liên kết
- People invited to this doc: Chỉ những người được mời mới truy cập được vào liên kết của bạn
2 - What can they do: Họ có thể làm gì với tài liệu của bạn
- Edit, comment, and share: có thể sửa, bình luận, chia sẻ
- Comment and share: chỉ bình luận và chia sẻ
Cách di chuyển, xóa, đổi tên, download file, thư mục từ Dropbox
Đối với file, thư mục ta có thể chọn các tùy chọn cơ bản như sau:
Rename: Đổi tên file, thư mục
Delete: xóa file, thư mục
Move: Di chuyên file, thư mục đến vị trí khác trên dropbox
Download: Tải file, thư mục về máy
Đối với file
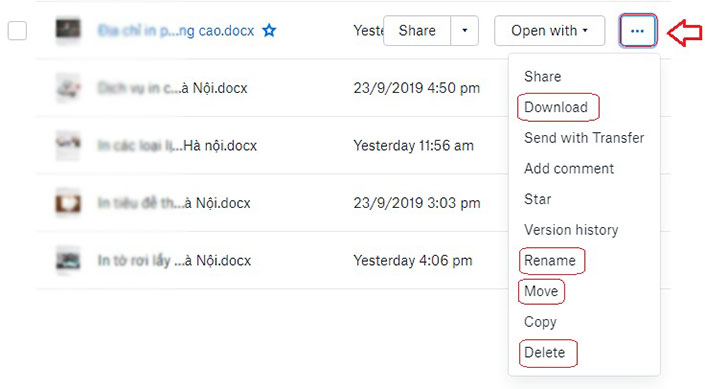
Đối với thư mục
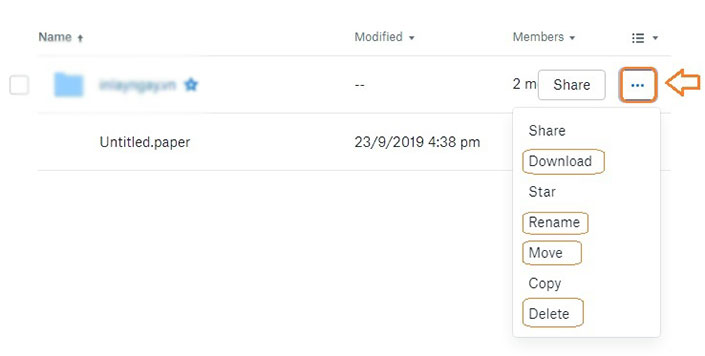
Chúc các bạn sử dụng dụng công cụ này để làm việc thật hiệu quả!