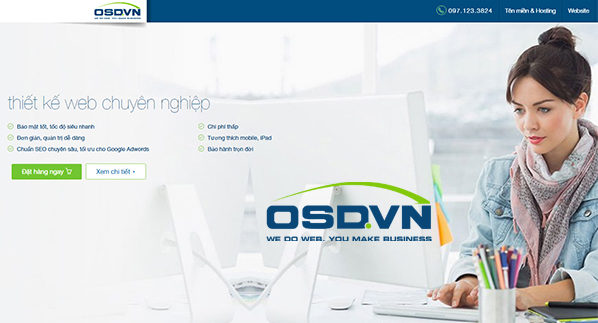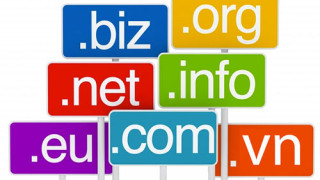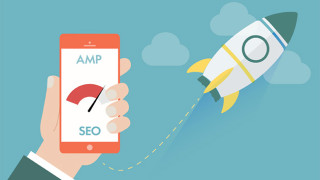Có rất nhiều cách để hạn chế được hình ảnh của bạn bị copy, hiện nay cách phổ biến nhất đó là đóng dấu logo hay để lại thông tin website vào hình ảnh điều này sẽ gây khó khăn cho người copy phải mấy thời gian để chỉnh sửa lại hình ảnh đó.
Hiện nay có rất nhiều phần mềm được chia sẻ miễn phí cho phép bạn sử dụng để đóng dấu logo hay chèn thông tin của bạn lên hình ảnh, vì vậy việc chọn được một phần mềm để sử dụng là việc không quá khó. OSD.VN xin giới thiệu và hướng dẫn các bạn sử dụng một phần mềm được người dùng chọn và sử dụng phổ biến hiện nay, được đánh giá là nhẹ và dễ sử dụng
XnConvert (Phần mềm Đóng dấu ảnh hàng loạt )
Bước 1: Bạn có thể Dowload Xnconvert tại đây
Tại trang chủ có rất nhiều lựa chọn phiên bản cài đặt phù hợp với hệ điều hành của bạn.
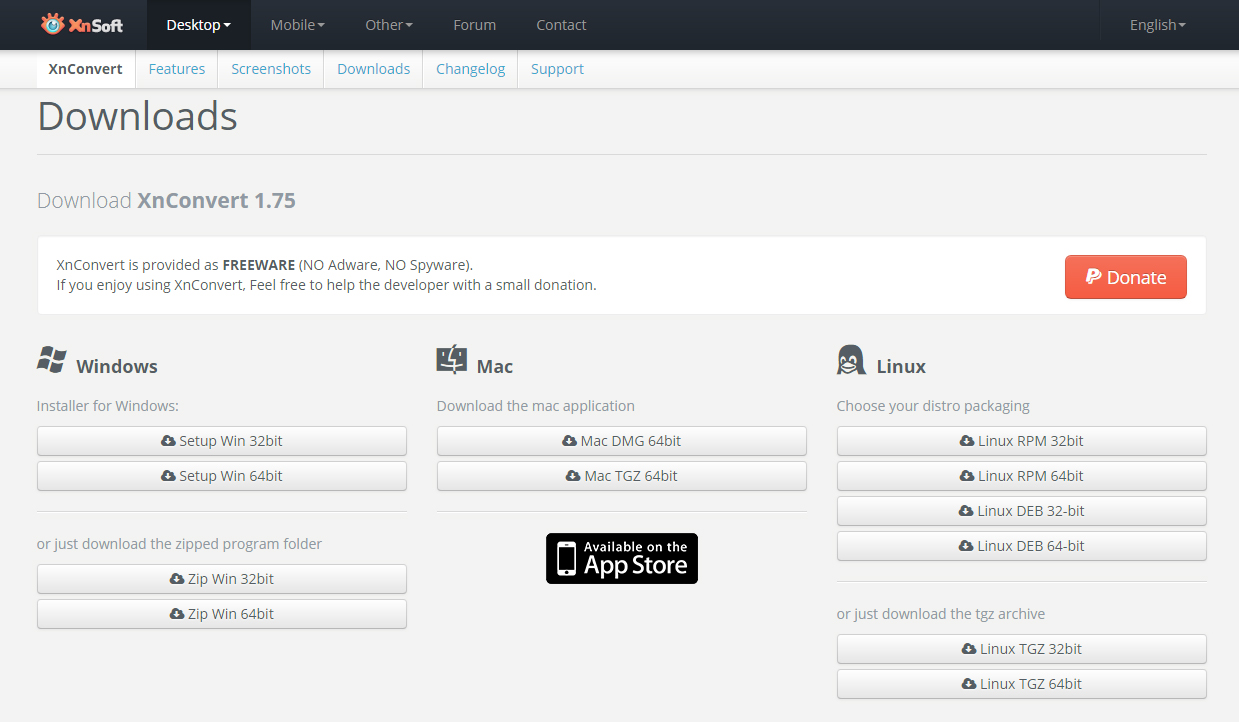
Sau khi tải về bạn sẽ thực hiện cài đặt, việc này khá dễ dàng nên chúng tôi sẽ không hướng dẫn ở đây, sau khi cài đặt xong chúng ta khởi động phầm mềm sẽ có giao diện như sau:
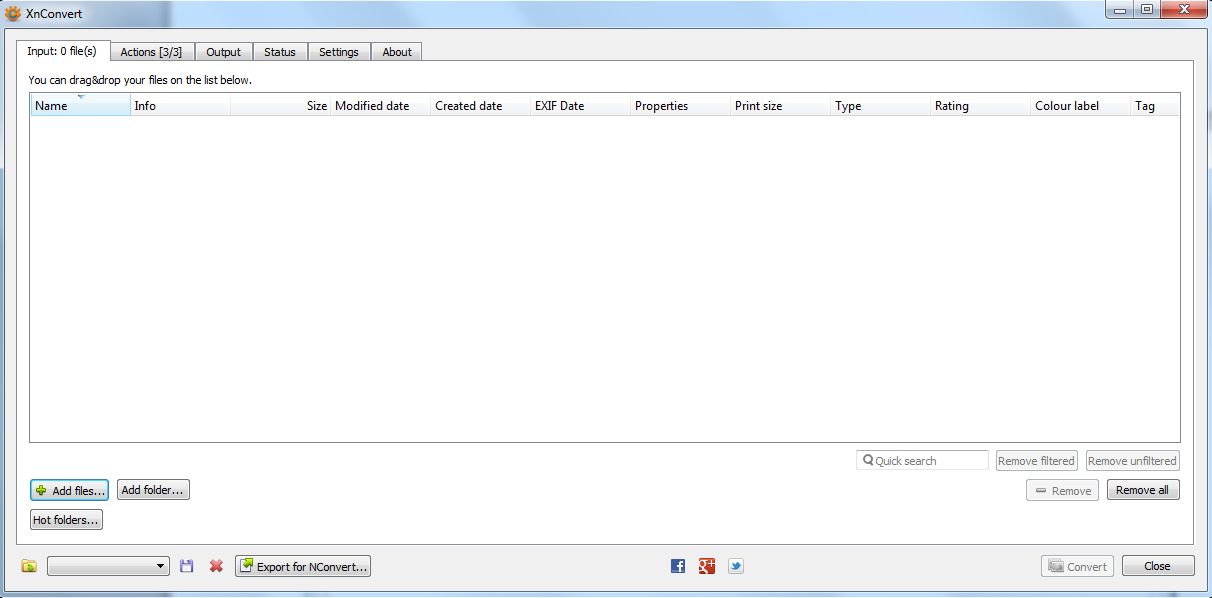
Bước 2: Thêm hình ảnh từ máy tính của bạn
Tại giao diện của chính của phần mềm bạn sẽ nhìn thấy có 2 sự lựa chọn
Addfile: Bạn có thể lựa chọn lựa chọn từng ảnh tùy ý
Add folder: Bạn có thể chọn cả thư mục ảnh được định sẵn
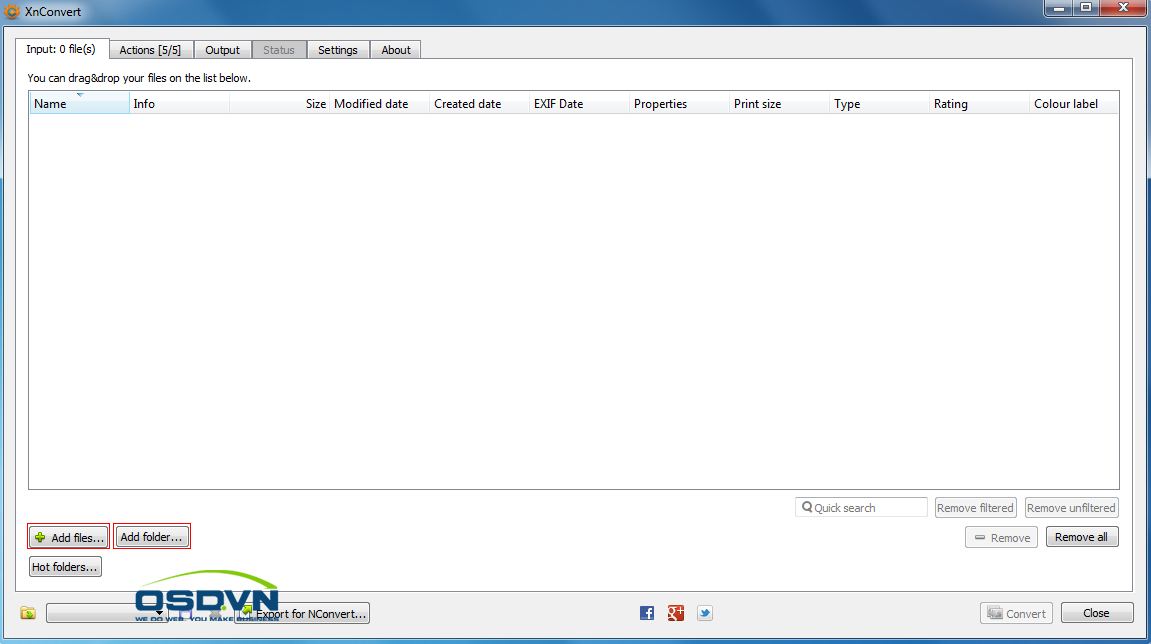
Sau khi chọn bạn tìm đến file hoặc thư mục chứa ảnh và chọn Open
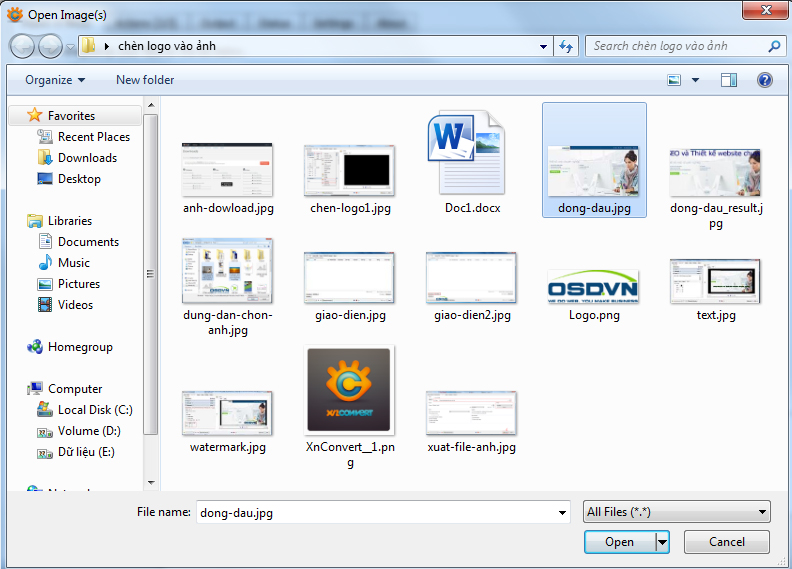
Bước 3: Chọn cách thức đóng dấu ảnh.
Các bạn thực hiện theo cách sau: vào Tab Actions -> Add Action -> images
Tại cửa sổ hiện ra có rất nhiều lựa chọn cho các mục đích khác nhau, ở đây bạn chỉ cần chú ý đến 2 mục: Text, Watermark.
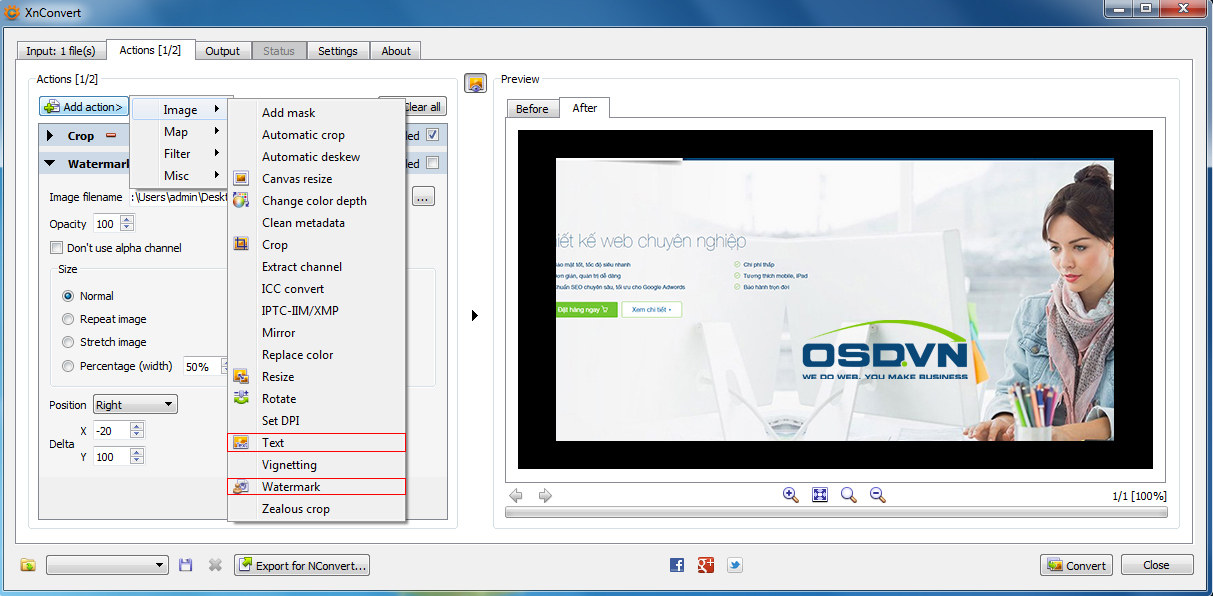
Nếu chọn Text: bạn có thể nhập nội dung tùy ý, thường thì sẽ là tên website của bạn thì bạn sẽ giao diện như sau:
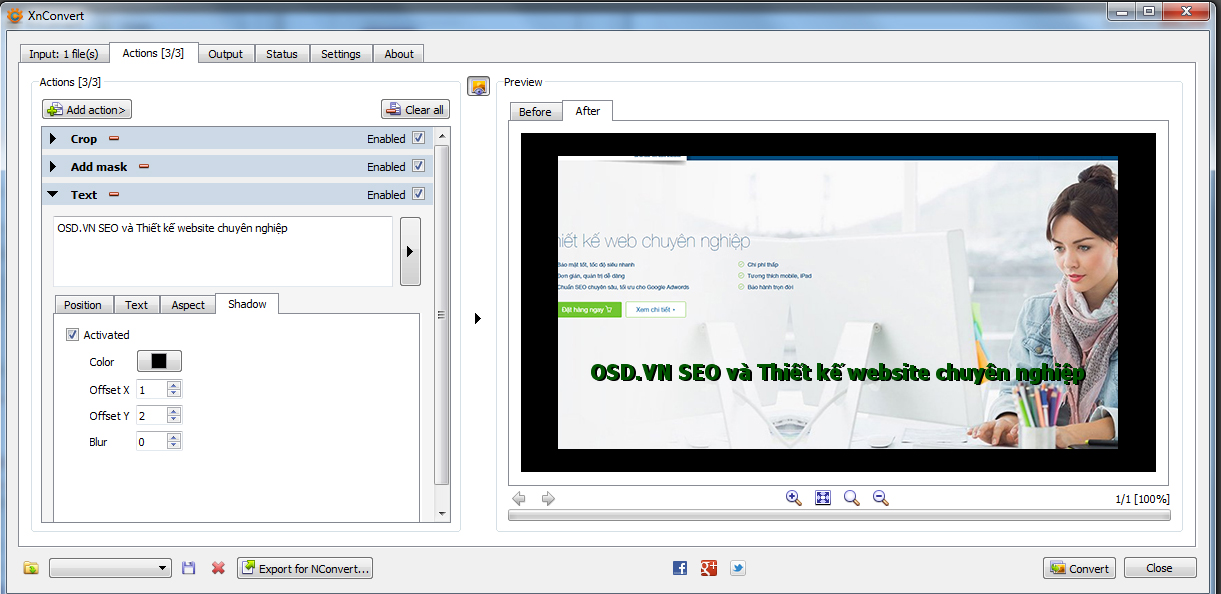
Bạn có thể điều chỉnh hiệu ứng text và vị trí mong muốn tại các mục: Position, Text, Aspect, Shadow.
Nếu chọn Watermark: cho phép bạn chèn logo của bạn lên hình ảnh chúng ta sẽ có giao diện như sau:
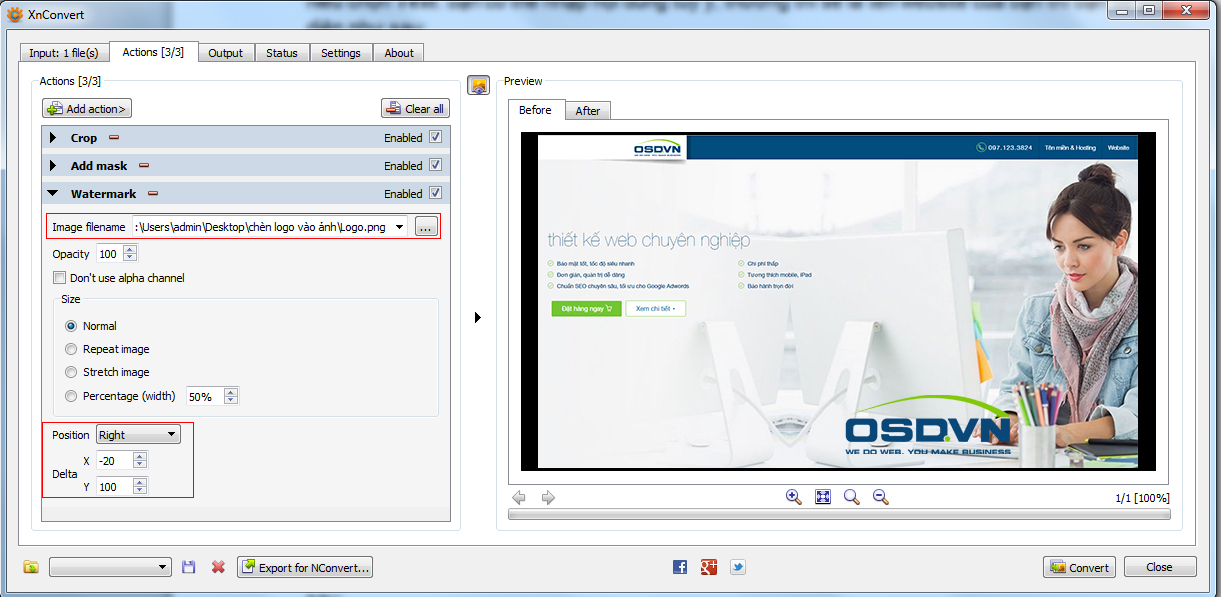
Tại Image Filename bạn chọn đường dẫn có chứa logo hoặc ảnh tùy mục đích của bạn, sau khi chọn xong bạn có thể điều chỉnh vị trí hiển thị logo hoặc ảnh mà bạn mong muốn tại: Position, Delta.
Lưu ý rằng dù đặt text hay logo thì bạn nên đặt vào vùng quan trọng nhất của ảnh vì vậy sẽ gây khỏ khăn cho người copy hình ảnh của bạn.
Bước 4: Chọn thư mục xuất ra file ảnh
Tại Tab Output bạn chọn đường dẫn lưu lại file ảnh tại thư mục trên máy tính mà bạn mong muốn, sau khi chọn thư mục để lưu bạn có thể lựa chọn chất lượng đầu ra của ảnh và định giạng ảnh tại mục Format
Sau khi thiết lập xong bạn chọn Convert để xuất ra file ảnh, sau khi thực hiện xong bạn đóng chương trình lại và mở thư mục chứa ảnh mà bạn đã chọn trước đó
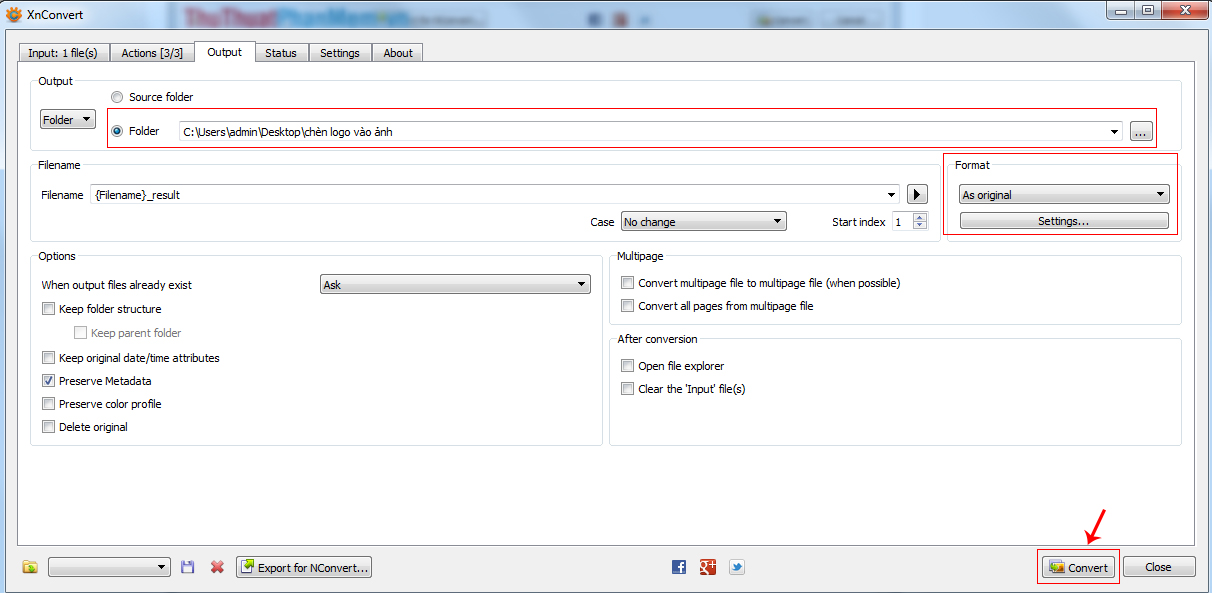
Với những bước đơn giản bạn đã có thể tạo ra hình ảnh có bản quyền cho riêng bạn.
Trong bài trước chúng tôi đã hướng dẫn bạn lựa chọn hình ảnh miễn phí không vi phạm bản quyền trên các website chia sẻ ảnh bạn có thể tham khảo tại đây