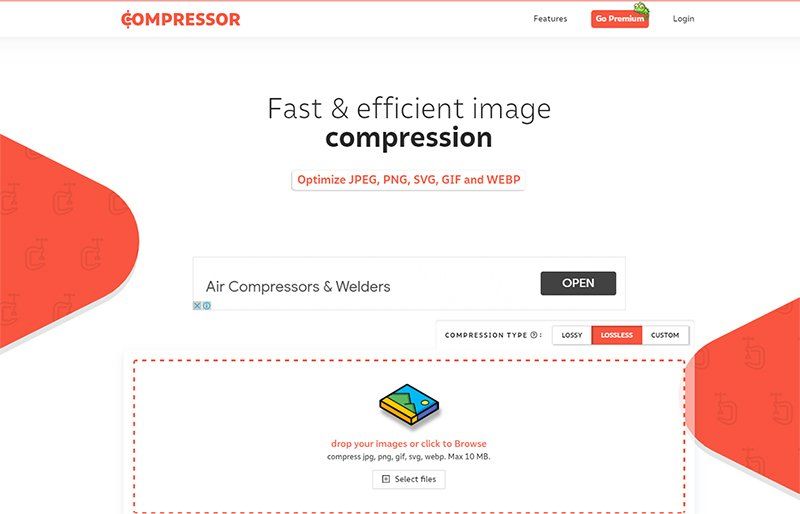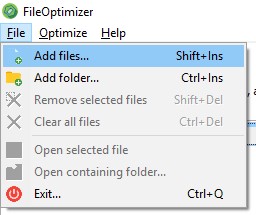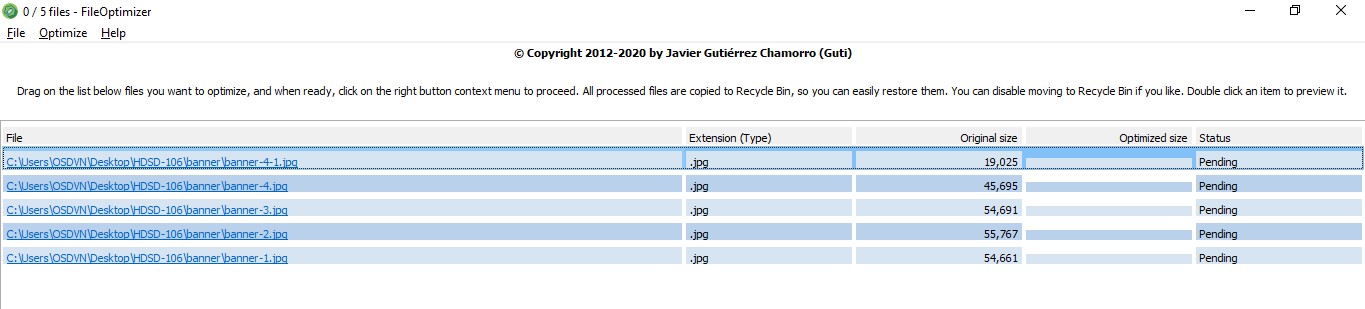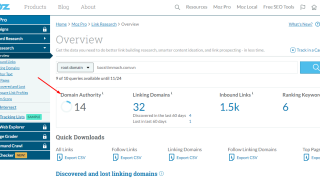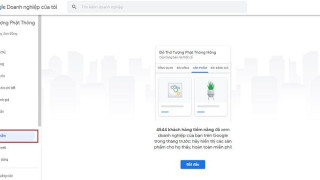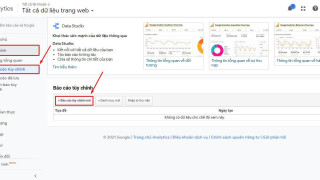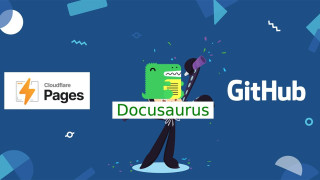Tiêu chuẩn nén ảnh không tổn hao (lossless) làm giảm dung lượng file hình ảnh nhưng không làm giảm chất lượng hình ảnh. Với môi trường trình bày hình ảnh trên web, lossless tỏ ra ưu việt hơn hẳn kỹ thuật nén ảnh lossy, thường được dùng trên các phần mềm đồ họa như Photoshop. Kỹ thuật nén lossy cần giảm độ sắc nét của ảnh để tạo ra file ảnh có kích thước nhỏ.
Lossless trở nên phổ biến từ khi công cụ đo Pagespeed Insights được Google công bố. Trong các dự án SEO, thông thường kỹ thuật này được các lập trình viên tích hợp sẵn với các dịch vụ miễn phí và có phí, bằng mắt thường chúng ta sẽ không thể phân biệt được hình ảnh đã được tối ưu về dung lượng chưa mà cần đến 1 công cụ đo, tốt nhất là sử dụng công cụ của Google https://web.dev để kiểm tra toàn bộ ảnh của 1 trang web.
01) Compressor.io nén ảnh bằng trình duyệt
Compressor.io là công cụ trực tuyến giúp bạn thực hiện nén ảnh và tối ưu hóa hình ảnh giảm tới 90% so với kích thước tệp ban đầu nhưng vẫn đảm bảo độ sắc nét so với ảnh chưa được nén. Website này cho phép bạn thực hiện nén tối đa 10 files và tổng dung lượng không được phép lớn hơn 10Mb.
- Các định dạng tệp được công cụ Compressor.io hỗ trợ nén: JPEG - PNG - GIF - SVG
Truy cập https://compressor.io để dùng Tool nén ảnh kiểu lossless
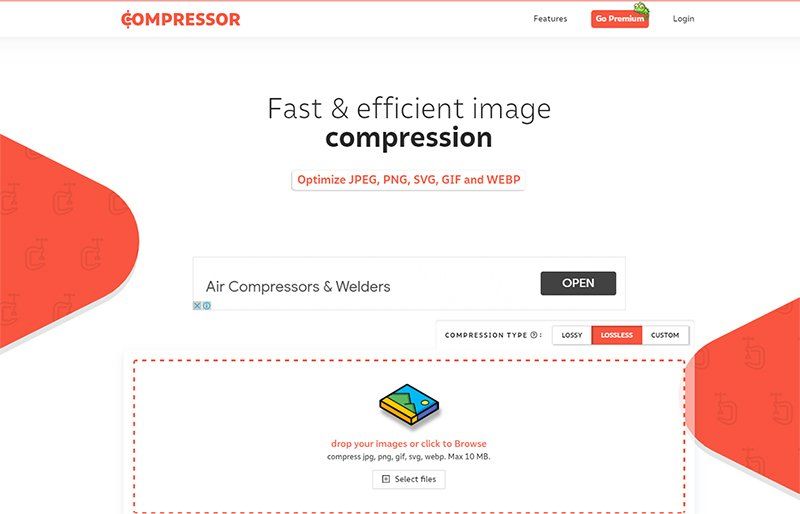
Để bắt đầu chọn Lossless trên Compression type => Select files
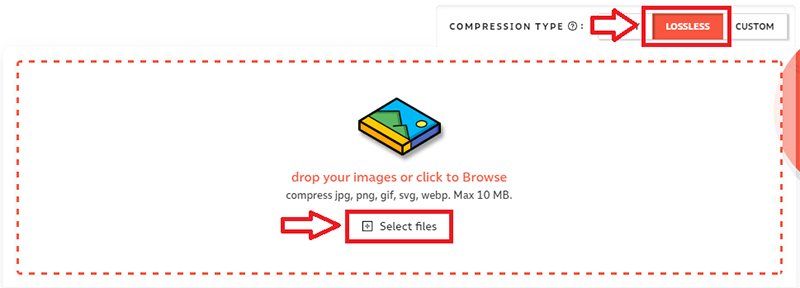
Ứng dụng sẽ truy cập và hãy chọn một File để nén => Open
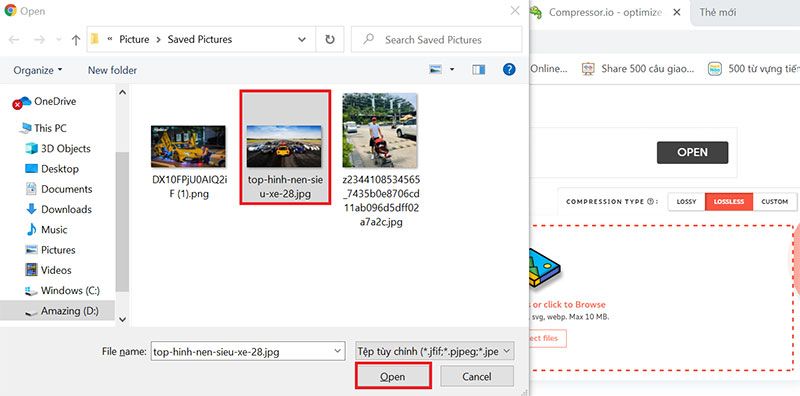
Hãy đợi một lát để hệ thống xử lý sau đó có thể Download files đã được xử lý.
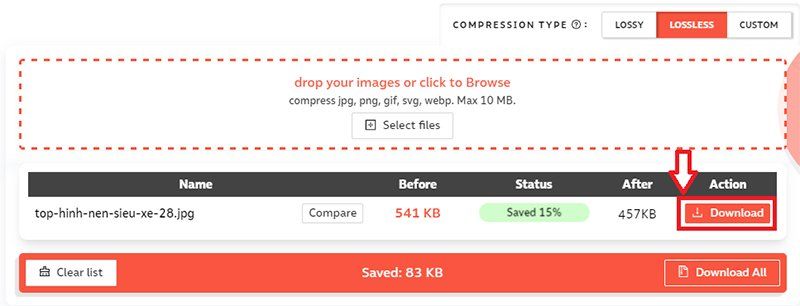
Có thể Download All và Clear list khi tải nhiều files lên
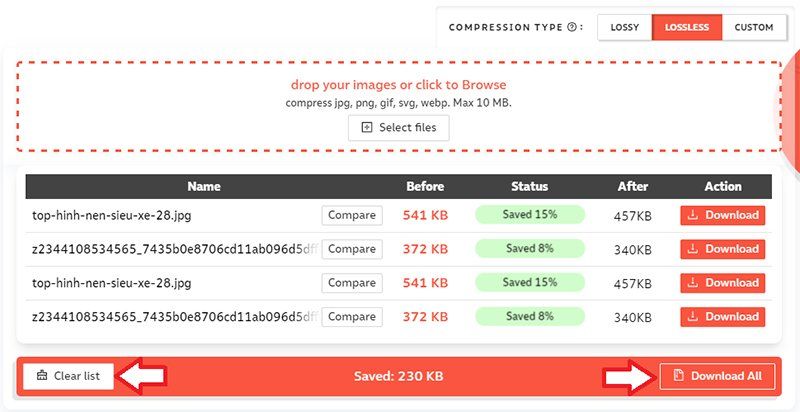
02) Phần mềm miễn phí ImageOptim cho Mac OSX
ImageOptim là phần mềm giúp hình ảnh của bạn tải nhanh hơn, loại bỏ được siêu dữ liệu cồng kềnh. Tiết kiệm không gian đĩa và băng thông bằng cách nén ảnh và tối ưu hóa hình ảnh từ 60% - 90% so với kích thước ban đầu mà vẫn đảm bảo chất lượng hình ảnh rõ nét .
- Ứng dụng này hỗ trợ bạn tự động nén 24h và có thể nén khoảng 7200 bức ảnh 1 ngày.
- Hỗ trợ nén toàn bộ thư mục và xác định tất cả hình ảnh và tự động thay thế ảnh gốc sau khi nén.
- Các định dạng tệp được công cụ ImageOptim hỗ trợ nén: JPEG - PNG - BMP - TIFF.
Truy cập https://imageoptim.com/mac tiếp đó click vào Download for Free để download về máy Mac sau đó tiến hành cài đặt.
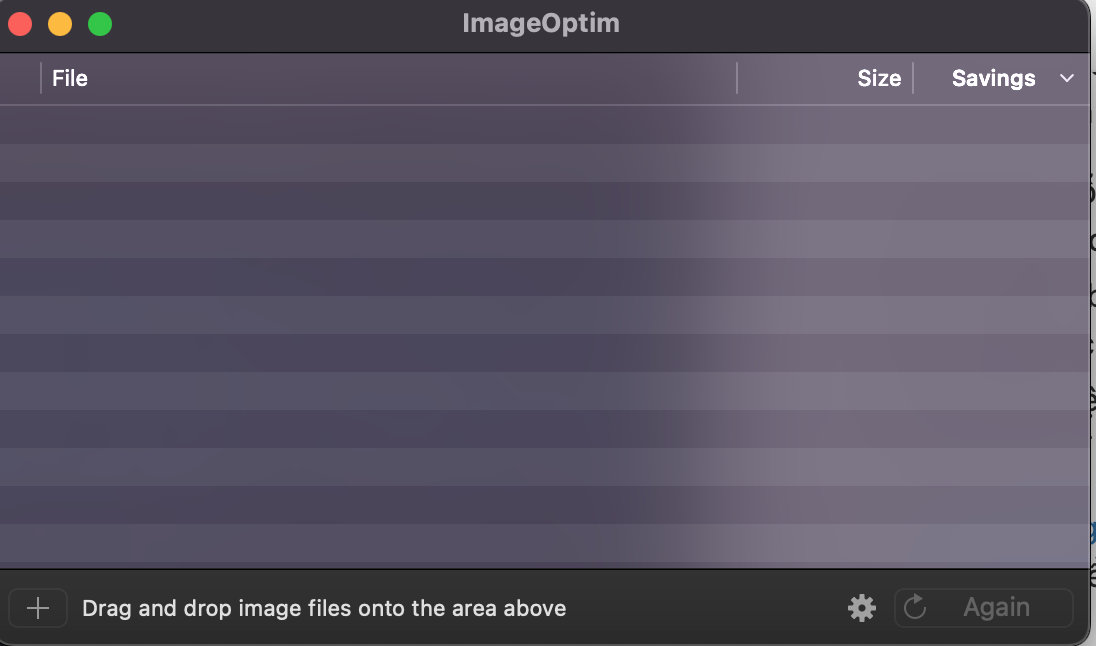
Để bắt đầu chọn biểu tượng + ở cạnh chữ Drag and drop images files onto the area above
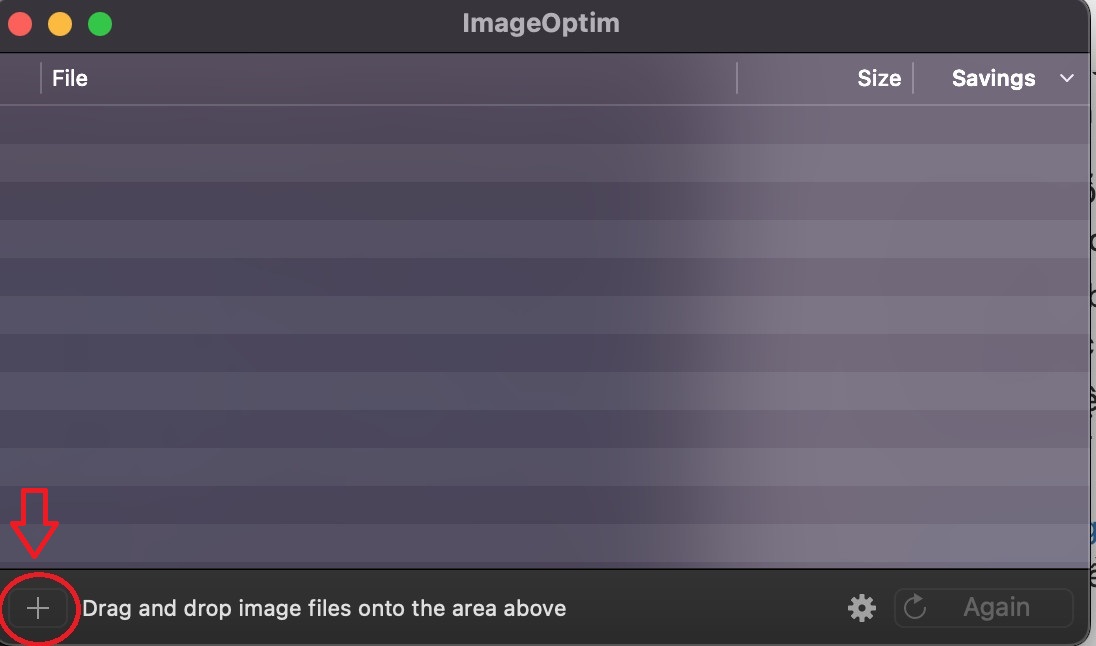
Phần mềm sẽ truy cập và hãy chọn file để nén => Open
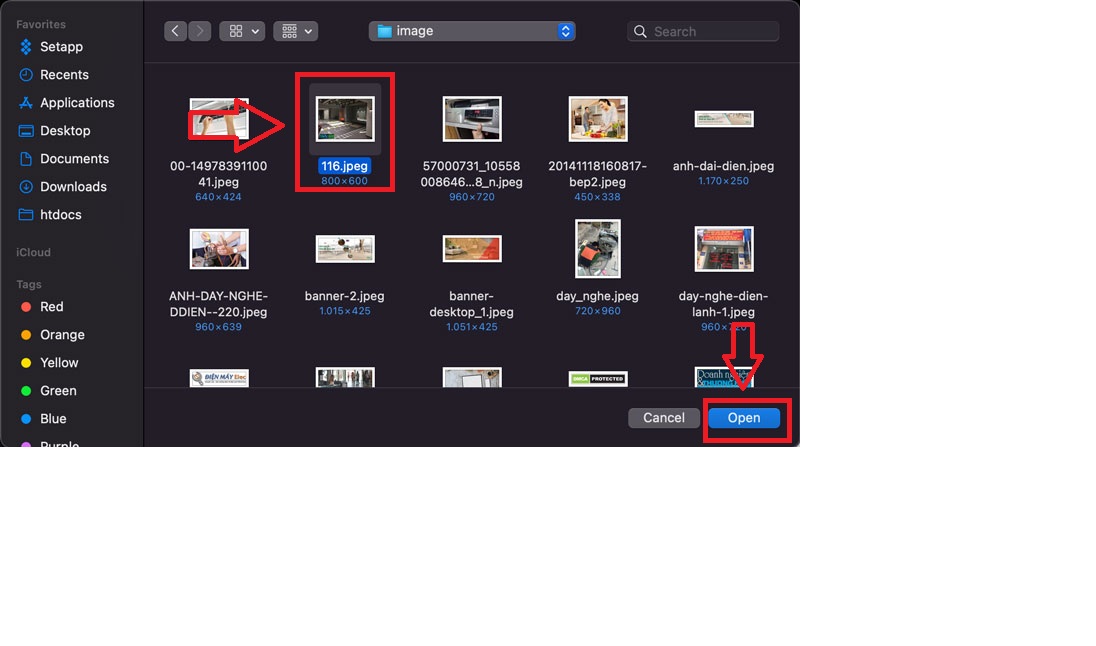
Hãy đợi 1 lát để chờ phần mềm xử lý
Lưu ý:
- Phần mềm hiện lên tích xanh là tệp đã được xử lý thành công
- Hiện lên dấu
Xmàu xanh là tệp đã được tối ưu hóa - Hiên lên nút tròn xoay xoay màu xám là đang được xử lý
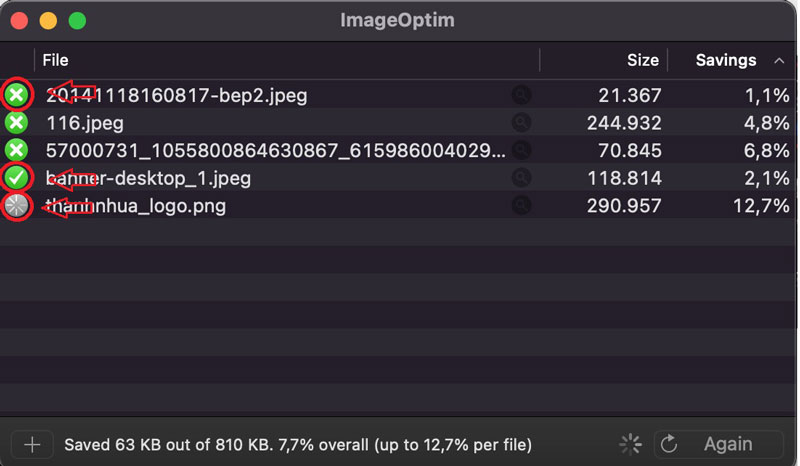
3) Phần mềm File Optimizer dành cho Windows
FileOptimizer cho phép bạn nén các tệp âm thanh, video, PDF, Zip, hình ảnh và các tệp khác. Phần mềm này hoạt động trên tất cả các hệ điều hành Windows.
Truy cập File Optimizer để download phần mềm
Sau khi giải nén và cài đặt phần mềm File Optimizer, bạn mở chương trình sau khi cài đặt để thực hiện nén file và giảm dung lượng file:
Nhấn chọn File -> Addfiles... -> Open
Chú ý: Phần mềm hỗ trợ nhiều định dạng khác nhau đồng thời hỗ trợ nén nhiều files cùng lúc, bạn nhấn Ctrl sau đó chọn các File và nhấn Open để mở File.
Sau khi đã chọn được các file, tại giao diện của phàn mềm bạn nhấn chọn Optimize -> Optimize all files
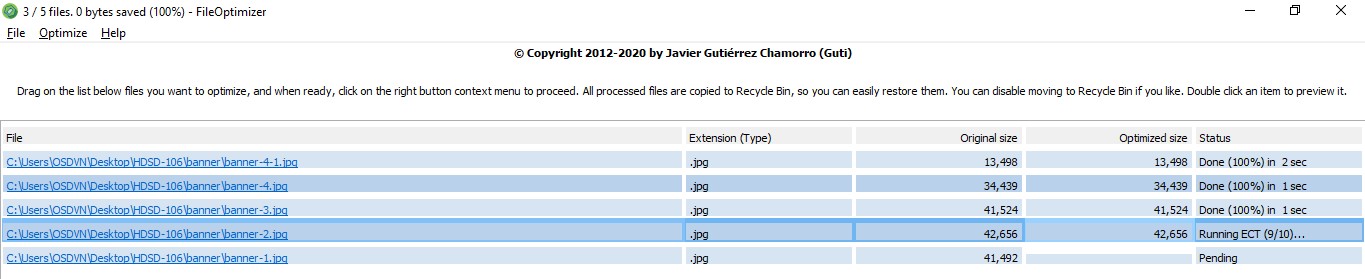
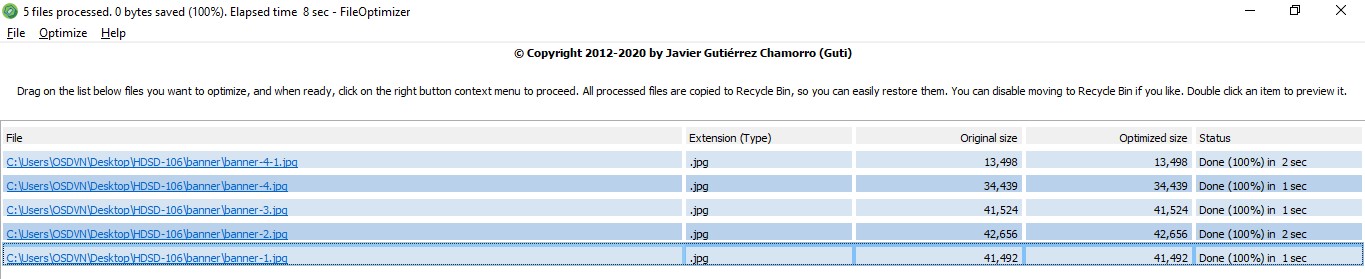
Quá trình nén thể hiện tại cột Status, sau khi quá trình nén file kết thúc, sẽ hiển thị thông báo Done tại cuối mỗi ảnh đó.
File Optimizer giảm dung lượng file khá hiệu quả, giúp tiết kiệm bộ nhớ cho các file có dung lượng lớn.